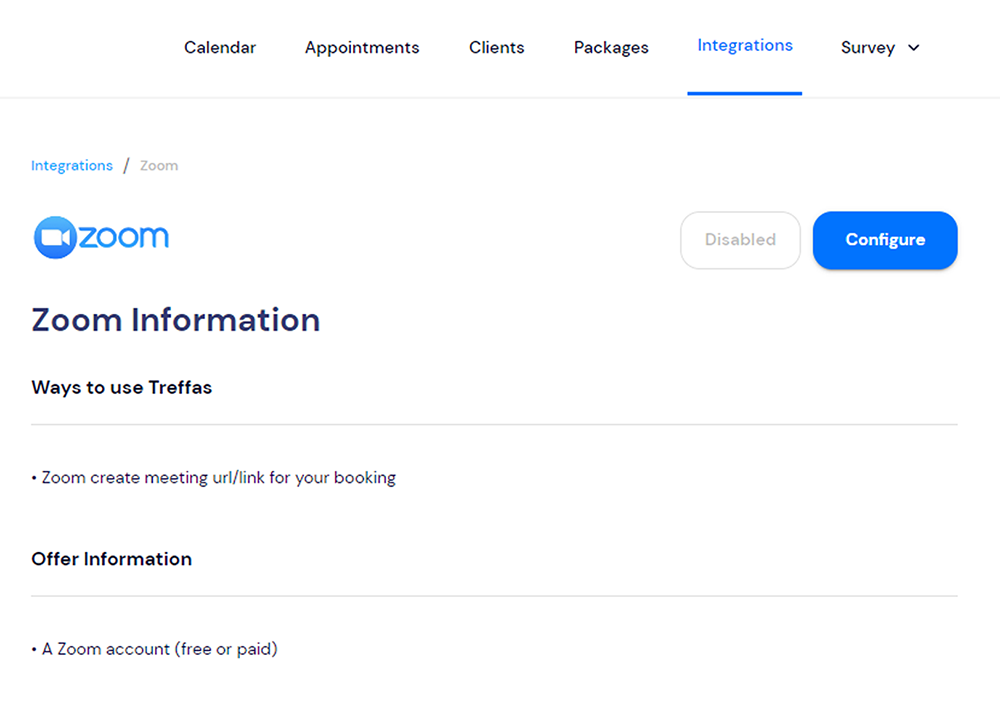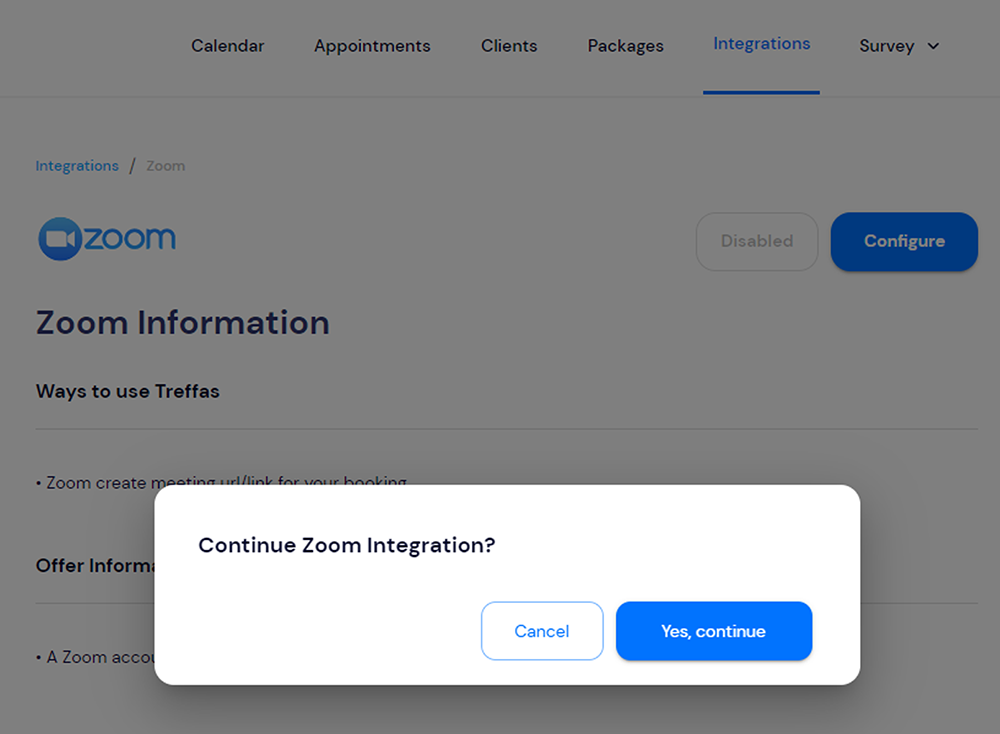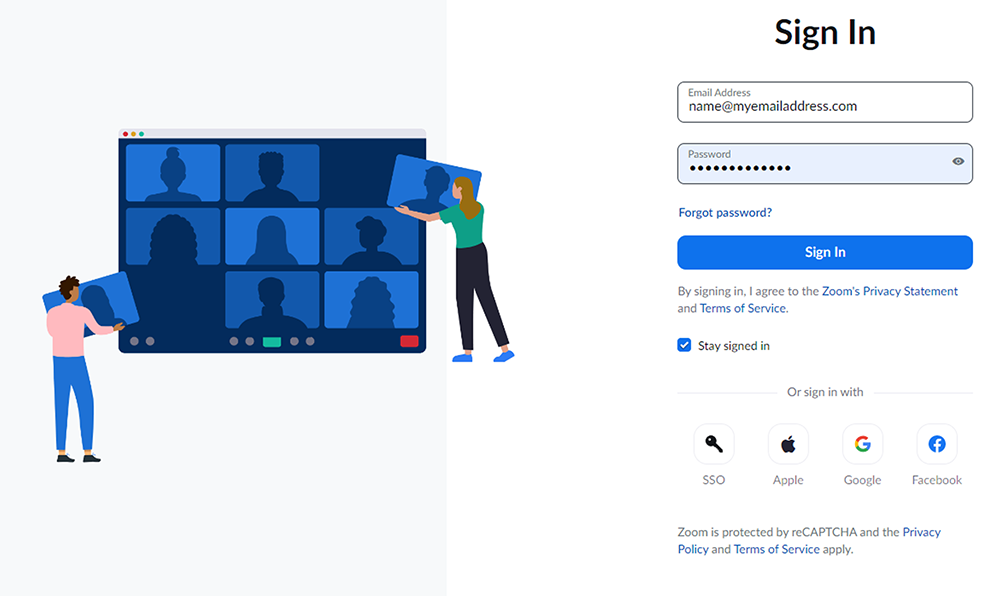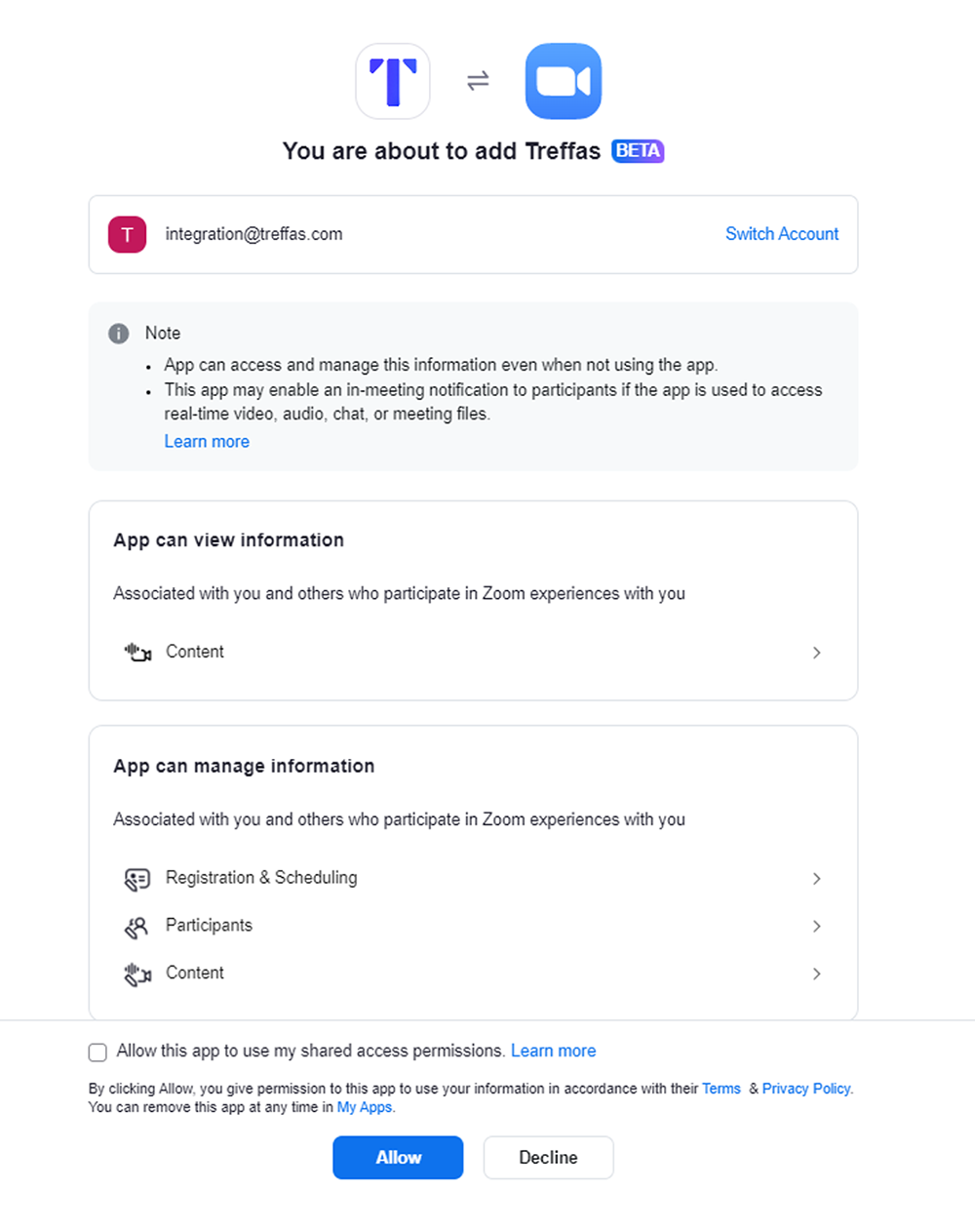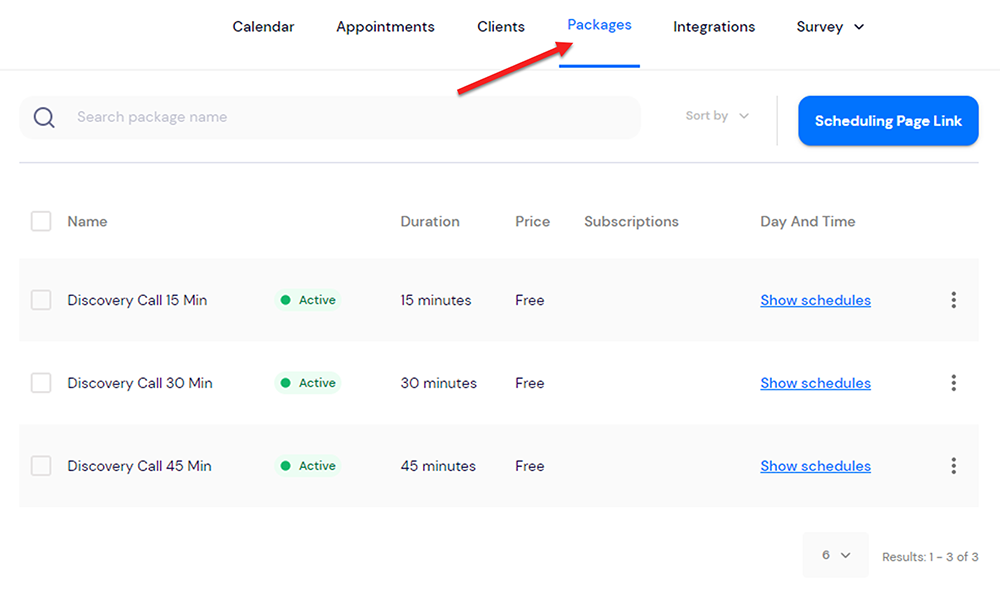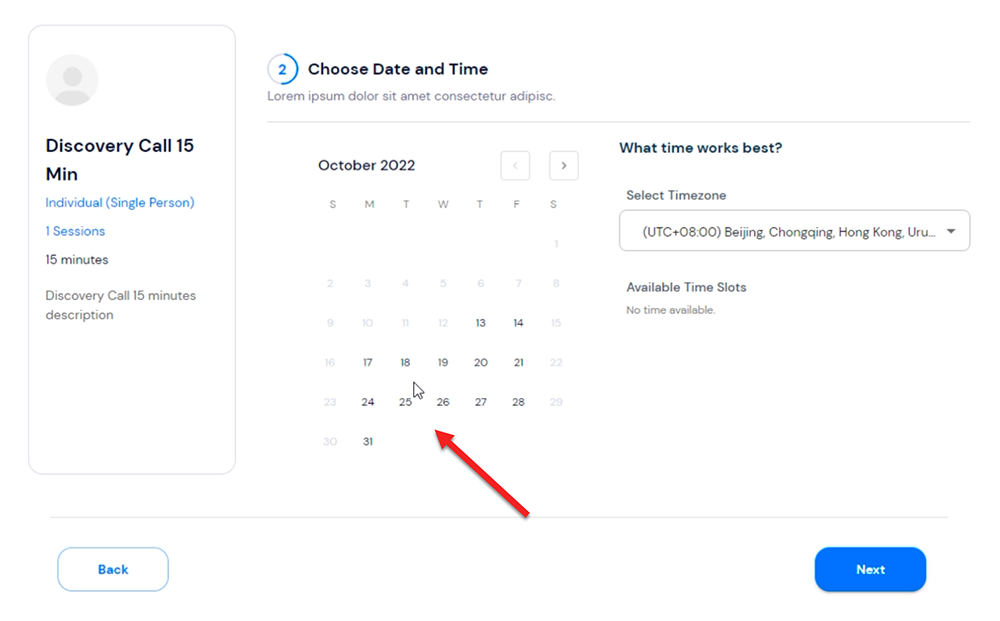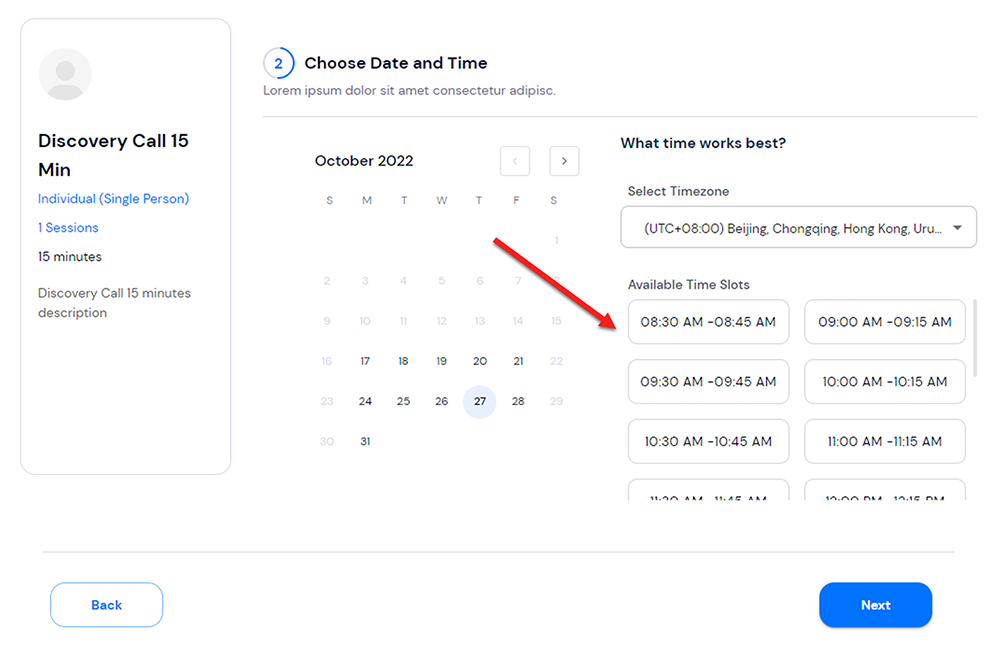Integration med Zoom
Översikt
Treffas gör videokonferenser och samtal enkla och smidiga från var som helst i världen. Genom att koppla ditt Zoom-konto till Treffas kan du öppna kommunikationslinjerna med kunder och medarbetare. Tjänsten är helt gratis, så du behöver aldrig oroa dig för en oväntad avgift.
När du väljer Zoom som önskad plats för evenemanget genererar vi automatiskt information om videokonferensen och sparar den i din kalender.
Du kan sedan skicka möteslänken och mötes-ID via e-post eller SMS för att informera alla som deltar i samtalet. På så sätt slipper de leta efter informationen på egen hand och du sparar värdefull tid. Det kommer också att minimera antalet uteblivna besök, eftersom det blir lättare att delta i samtalet var som helst.
Om du letar efter ett enkelt och smidigt sätt att komma i kontakt med dina kunder gör Zoom-integrationen i Treffas just det.
Lägga till appen
För att integrera Treffas med Zoom måste användaren ha ett eget Zoom-konto. Treffas kommer att använda användarens konto för att få tillgång till Zoom-samtalets funktioner. När du lägger till ett möte eller ett schema i kalendern kan du lägga till ett Zoom-samtal. Du måste fylla i en dialogruta för att skapa Zoom-länken för samtalet.
Användaren bör ha ett Zoom-konto innan Zoom integreras i Treffas. Om användaren inte har något konto kan han/hon registrera sig gratis på Zoom-sidan.
Detta är stegen för att lägga till Zoom i Treffas:
- Klicka på Integrationer på huvudmenyn.
- Klicka på ikonen Zoom.
- Klicka på Konfigurera.
- En ny flik visas där användaren kan logga in på sitt Zoom-konto.
- Efter att ha loggat in på sitt konto visas en auktoriseringssida. På denna sida informeras användaren om att Treffas kommer att få tillgång till Zoom-kontot. Användaren tillfrågas också om han/hon tillåter Treffas att använda de delade åtkomsträttigheterna.
- Klicka på Tillåt för att fortsätta med integrationen
Användning
Treffas integration med Zoom gör det möjligt för användaren att få tillgång till Zoom från Treffas styrelse. När ett schema eller evenemang skapas kan användaren också skapa ett schema för ett Zoom-möte.
Steg för att boka ett Zoom-möte.
- Klicka på Paket på huvudmenyn.
- Välj mötestyp i listan och klicka på menyn för det objektet.
- Välj Share på rullgardinsmenyn.
- En dialogruta visas för att du ska kunna dela länken. Klicka på ikonen Öppna länk för att gå till kalenderlistan.
- En ny Treffas-sida visas, klicka på datumet för mötet i kalendern och välj nästa.
- Val av mötestid visas till höger på sidan. Välj en tid och klicka på nästa.
- På nästa sida visas en uppmaning att ange sidan med klientinformation. Skriv in för- och efternamn, e-postadress och telefonnummer i de lämpliga rutorna. Här kan du också ange ytterligare information, t.ex. adressen. När du har angett den information som krävs klickar du på Nästa.
- Välj typ av betalning och klicka på Nästa.
- Ett e-postmeddelande kommer att skickas till den e-postadress som deltagarna i mötena har. E-postmeddelandet innehåller en länk till Zoom-mötet.
Obs: När du har skapat en bokning får du omedelbart en e-postbekräftelse med Zoom-länken och mötesinformationen .
Removing the App
You can remove the connection between Treffas and Zoom in two ways. You can deauthorize Zoom from Treffas or you can go to your Zoom account and deauthorize Treffas.
To deauthorize on Treffas:
- On the main menu, click on Integrations.
- Click on the Zoom icon.
- Click Disable. You will be informed that you are disabling Zoom and that the process cannot be undone.
After you have deauthorized the connection from Zoom, it automatically deauthorizes from the Treffas app.
Hittade du inte exakt det du letar efter?
Vi är här för att hjälpa dig. Vårt team erbjuder e-postsupport måndag till fredag och vi försöker alltid att svara dig inom 48 timmar.
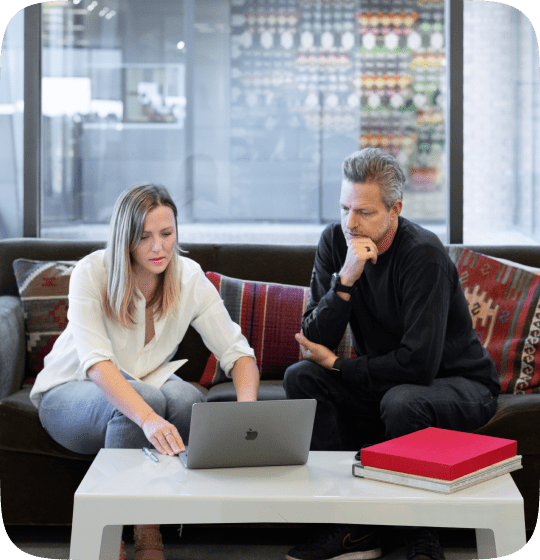
E-post till vårt supportteam
Genom att skicka detta formulär godkänner du våra villkor och vår sekretesspolicy.